저는 회사에서 업무를 보거나 또는 집에서 인터넷을 할 때 컴퓨터보다는 주로 노트북을 이용하고 있는데요. 노트북 덮개를 덮어도 화면이 꺼지지 않도록 설정을 해서 사용을 하고 있습니다. 특히 노트북을 켜놓고 오래 기다려야 될 때 해당 설정을 해 놓으면 덮개를 덮어도 됩니다.
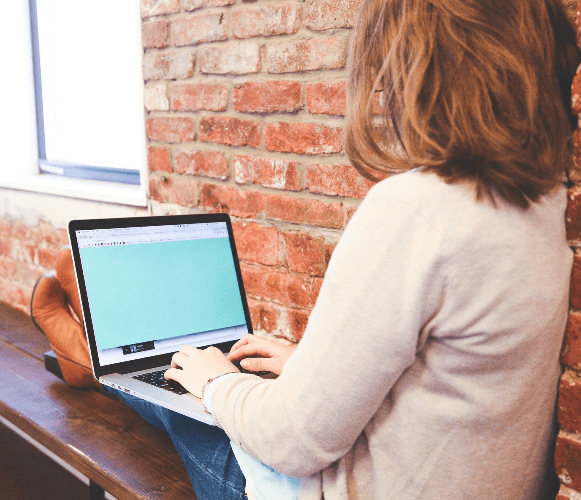
Windows 설정
저는 노트북에 Windows 10을 설치해서 사용하고 있는데요. 노트북 덮개를 덮어도 절전 상태로 빠져버리지 않기 위해서는 전원 설정을 살짝 변경하기만 하면 됩니다. 먼저 Windows 시작 키를 누른 다음 빨간색으로 표시해 놓은 설정 모양의 아이콘을 클릭합니다.
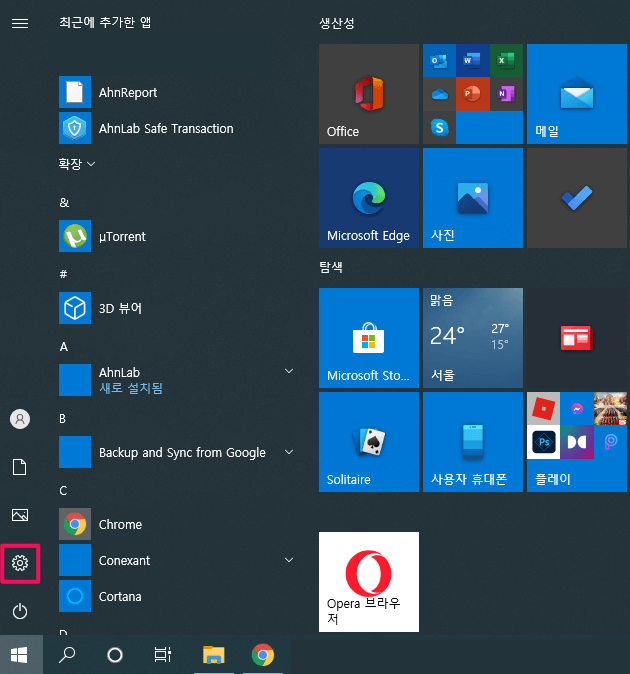
Windows 설정 창이 나타납니다. 시스템에 대한 설정이나 장치 관련 설정 또는 네트워크나 개인 설정 등을 변경하거나 적용할 수 있는데요. 여기서 노트북 덮개를 덮어도 절전이 되지 않도록 할 수 있는 전원 옵션 설정은 시스템을 클릭해서 변경할 수가 있습니다.
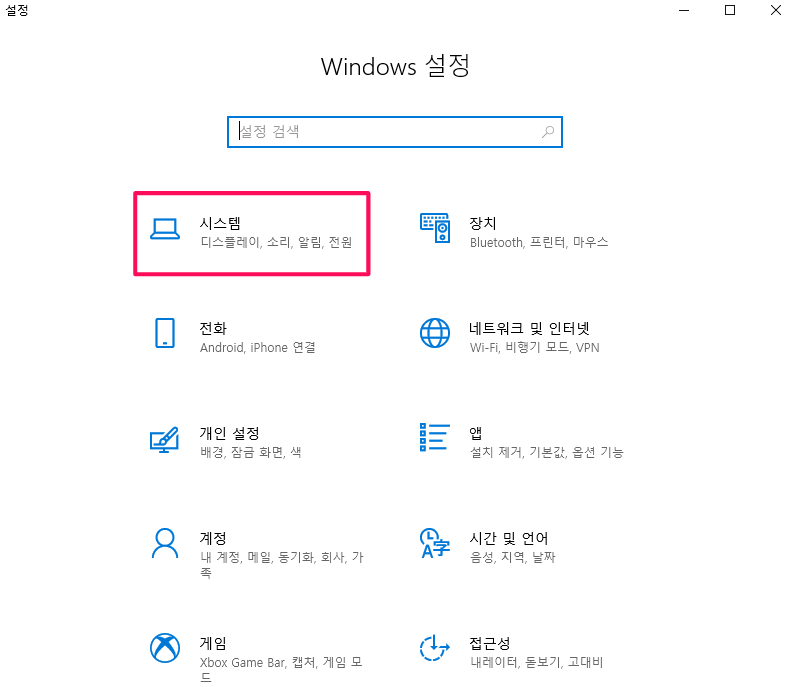
추가 전원 설정
시스템 관련 설정을 할 수 있는 창이 나타났습니다. 왼쪽의 다양한 항목들 중에서 전원 및 절전을 클릭합니다.
- 화면 설정
- 배터리 사용 시 다음 시간이 경과하면 끄기
- 전원 사용 시 다음 시간이 경과하면 끄기
- 절전 모드
- 배터리 사용 시 다음 시간이 경과하면 PC를 절전 상태로 전환
- 전원 사용 시 다음 시간이 경과하면 PC를 절전 상태로 전환
저는 화면 및 절전 모드에 대한 설정을 1시간으로 변경해서 사용하고 있습니다. 하지만 노트북 덮개를 덮어도 화면이 꺼지지 않는 설정은 보이지 않는데요. 해당 설정은 추가 전원 설정 버튼을 클릭합니다.
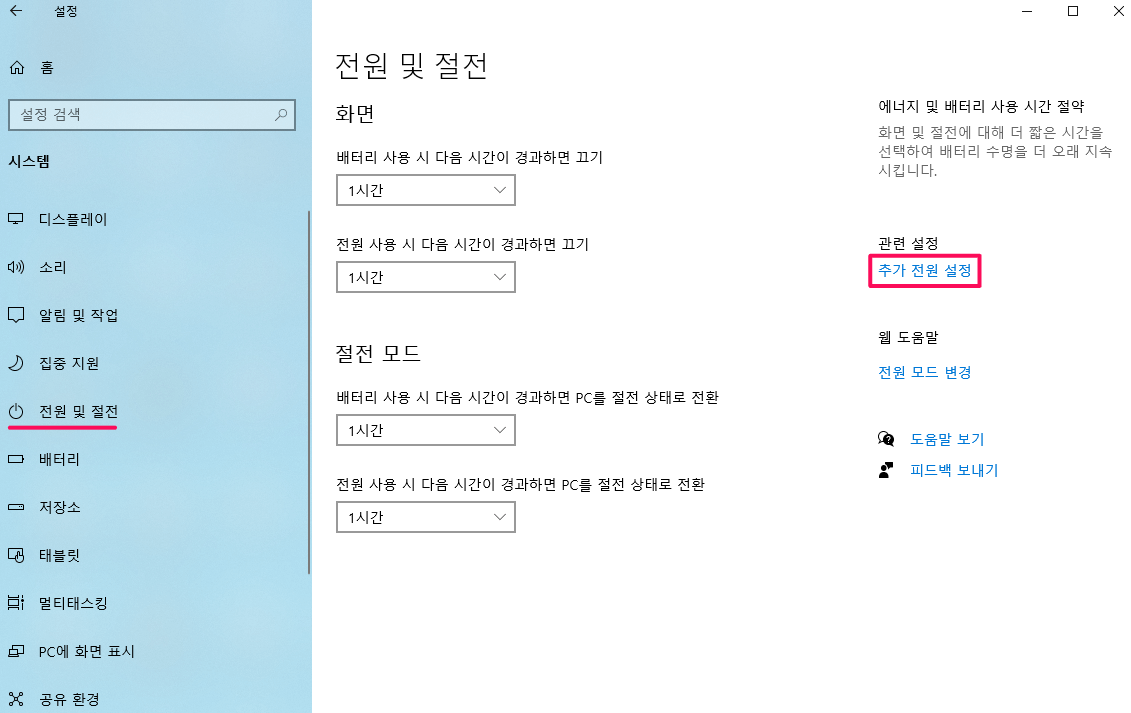
제어판을 통해 열어 볼 수 있는 전원 옵션 창이 새로 나타납니다. 여기서 왼쪽에 보시면 덮개를 닫으면 수행되는 작업 선택 항목을 볼 수 있는데요. 노트북을 사용하시는 분들이라면 Windows 10 환경에서 해당 항목을 볼 수 있습니다. 이것을 클릭합니다.
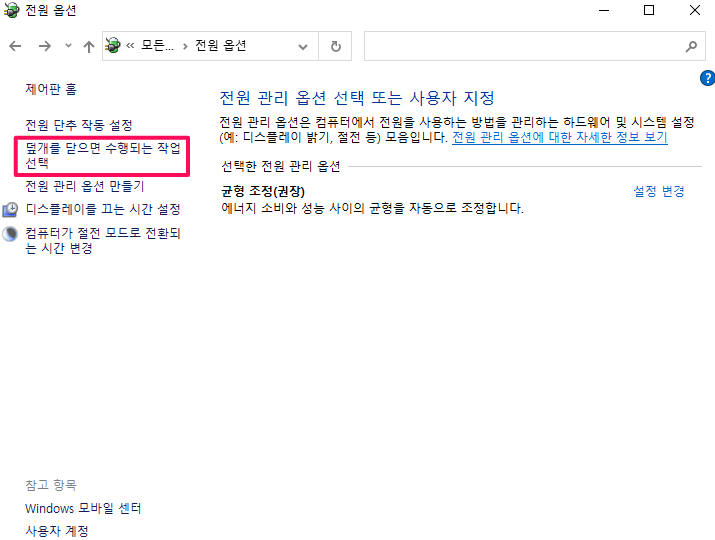
덮개를 닫을 때 작업 수행
전원 및 절전 단추와 덮개 설정에 대한 배터리 및 전원 사용 시간을 변경할 수 있는 화면이 나타났습니다. 여기서 덮개를 닫을 때 배터리와 전원 사용을 어떻게 할 것인지 선택하는 화면에서 둘 다 아무것도 안 함을 체크 후 변경 내용 저장 버튼을 클릭하면 적용됩니다.
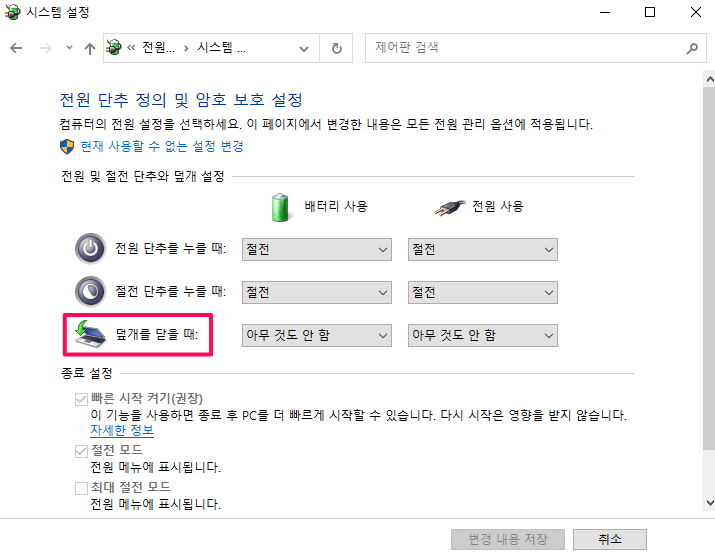
이제 노트북 덮개를 덮어도 화면이 꺼지지 않으며 오래 걸리는 작업을 돌리면서 기다려야 될 때 매우 유용하게 사용할 수 있습니다. 특히 회사에서는 원격 접속을 위한 Hub 용도 노트북으로 사용하기 위해 이러한 설정을 해서 사용하기도 합니다.
'생활정보' 카테고리의 다른 글
| 윈도우10 노트북 배터리 남은 수명 확인 (0) | 2021.05.12 |
|---|---|
| KB 국민카드 결제일별 이용기간 조회 (0) | 2021.05.12 |
| 인스타그램 개인 계정 비공개 방법 (0) | 2021.05.12 |
| KB 스타알림 입출금 통지 설정 (0) | 2021.05.12 |
| 구글 지메일 예약 발송 보내기 (0) | 2021.05.12 |





